To install from PPA, type the following commands one by one in a terminal window: sudo apt-add-repository -y ppa:teejee2008/ppa sudo apt-get update sudo apt-get install conky-manager Updates will be installed automatically if you have enabled automatic updates enabled on your system. This simple tutorial shows how to install Conky Manager, a graphical front-end for Conky system monitor, in Ubuntu 20.04 LTS. Conky is a light-weight system monitor that displays any kind of information on your desktop. Conky Manager is a graphical tool that manages Conky config files. There is a great installation guide over at Nova Spirit Tech. I have copied it for your convenience below. How to Install Conky: I am sorry to say that there is no GUI install for Conky so we are going to have it install it from the command line. Open a terminal window and copy and paste the BLUE CODE below: sudo apt-get install conky -y. Install Conky Manager Conky is a free, open source and lightweight system monitor tool for Linux and BSD system. Conky displays the system information and statistics such as CPU load, Memory usage, Hard drive usage, Network activity, GPU temperature, fan. Either using command line 'sudo apt-get install conky' or using the graphical package manager. Conky also has quite a few extras you may want to play with. I suggest you google the web for conky configurations.
This article or section needs language, wiki syntax or style improvements. See Help:Style for reference.
Conky is a system monitor software for the X Window System. It is available for GNU/Linux and FreeBSD. It is free software released under the terms of the GPL license. Conky is able to monitor many system variables including CPU, memory, swap, disk space, temperature, top, upload, download, system messages, and much more. It is extremely configurable, however, the configuration can be a little hard to understand. Conky is a fork of torsmo.
Installation
Install the conky package. There are also alternative packages you can install from AUR with extra compile options enabled:
- conky-cliAUR - conky without X11 dependencies
- conky-luaAUR - with Lua support
- conky-lua-nvAUR - with both Lua and Nvidia support
Some built in variables in conky require additional packages to be installed in order to be utilized, for example Hddtemp for hard drive temperature and mpd for music.
Additional utility:
- Conky Manager — Theme manager for Conky widgets. It provides options to start/stop, browse and edit Conky themes installed on the system.
- https://teejeetech.com/conky-manager/ || conky-manager
Configuration
By default conky uses a configuration file located at ~/.config/conky/conky.conf. You can print out an example configuration with:
Furthermore, you can create a default configuration file with the following command:
If you prefer to have a configuration dotfile in home, you can create a file elsewhere and tell conky to use it using arguments.
For example to tell conky to use a dotfile located in the user's home directory:
Additional example configuration files are available in the upstream wiki article.
When editing your config file while conky is running, conky will update with the new changes every time you write to the file.
See the SourceForge page for a complete reference for all Conky objects/variables; these are also listed in conky(1).
Dual screen
When using a dual screen configuration, you will need to play with a few options to place your conky window where you want it on the desktop.
By adjusting gap_x, let's say you are running a 1680x1050 pixels resolution and you want the window on middle top of your left monitor, you will use:
The alignment option is self-explanatory, the gap_X is the distance, in pixels, from the left border of your screen.
xinerama_head is an alternative useful option, the following will place the conky window at the top right of the second screen:
Config file syntax changed
Since Conky 1.10, configuration files have been written with a new Lua syntax, like so:
Some examples below may still use the old syntax, which looks like this:
A Lua script is available to convert from the old syntax to the new Lua syntax here.
Fonts
For displaying Unicode pictures and emoji with conky you will need a font that supports this and then configure conky to use the font with the Unicode you want to display. For example:
Symbolic Fonts
Symbolic fonts are also very commonly used in more decorated conky configurations, some of the more popular ones include;
- ttf-pizzadude-bulletsAUR - PizzaDude Bullet's font
- otf-font-awesome-5-freeAUR - Font awesome icon from from https://fontawesome.com/
- ttf-weather-iconsAUR - Erik flowers weather icon font with 222 glyphs
Autostart
Conky can be started automatically several different ways, as outlined in 'Autostarting'. Choose the one that works best for your window manager/desktop environment.
Conky has a configuration setting which will tell it to fork to the background. This may be desirable for some autostarting setups.
In conky.conf:
If you use a graphical desktop environment and wish to use a conky.desktop file for autostarting, use the following:

The pause=5 parameter delays conky's drawing for 5 seconds at startup to make sure that the desktop had time to load and is up.
Troubleshooting
These are known issues people have with conky and their solutions.
Conky starts and doesn't display anything on the screen

First check for syntax errors in your configuration file's text variable. Then double check that your user has permission to run every command inside your configuration file and that all needed packages are installed.
Transparency
Conky supports two different types of transparency. Pseudo-transparency and real transparency that requires a composite manager to be installed and running. If you enable real transparency and don't have a composite manager running your conky will not be alpha transparent with transparency enabled for fonts and images as well as the background.
Pseudo-transparency
Pseudo-transparency is enabled by default in conky. Pseudo-transparency works by copying the background image from the root window and using the relevant section as the background for conky. Some window managers set the background wallpaper to a level above the root window which can cause conky to have a grey background. To fix this issue you need to set it manually. An example with feh is:
In ~/.xinitrc:
Enable real transparency
To enable real transparency, you must have a composite manager running and the following lines added to .conkyrc inside the conky.config array:
If window type 'desktop' does not work try changing it to normal. If that does not work try the other options: dock, panel, or override instead.
Semi-transparency
To achieve semi-transparency in real transparency mode, the following setup must be used in the conky configuration file:
To reduce the transparency of the conky window, one can increase the value of own_window_argb_value towards 255.
Do not minimize on Show Desktop
Using Compiz: If the 'Show Desktop' button or key-binding minimizes Conky along with all other windows, start the Compiz configuration settings manager, go to 'General Options' and uncheck the 'Hide Skip Taskbar Windows' option.
If you do not use Compiz, try editing conky.conf and adding/changing the following line:
or
Refer to conky(1)man page for the exact differences. But the latter option enables you to snap windows to conkys border using resize key-binds in e.g. Openbox, which the first one does not.
Integrate with GNOME Shell
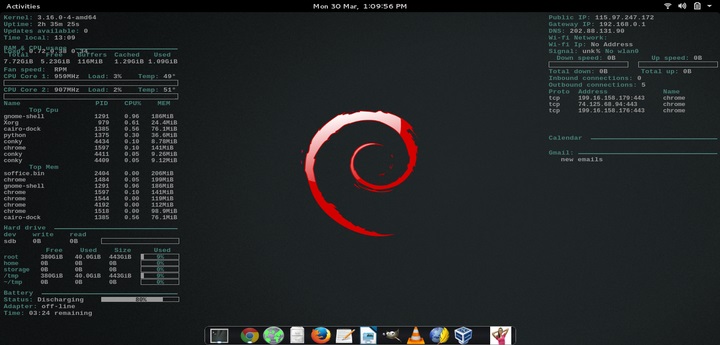
Some have experienced problems with conky showing up under GNOME.
Add these lines to conky.conf:
Prevent flickering
This article or section needs expansion.
Conky needs Double Buffer Extension (DBE) support from the X server to prevent flickering because it cannot update the window fast enough without it. It can be enabled with Xorg in /etc/X11/xorg.conf with Load 'dbe' line in 'Module' section. The xorg.conf file has been replaced (1.8.x patch upwards) by /etc/X11/xorg.conf.d which contains the particular configuration files. DBE is loaded automatically as long as it is present within /usr/lib/xorg/modules. The list of loaded modules can be checked with grep LoadModule /var/log/Xorg.0.log.
To enable double buffering, add the double_buffer option to conky.conf:
Install Conky On Linux Mint
See also
Install Conky On Raspberry Pi
- Conky on Freecode
- #conky IRC chat channel on freenode
Conky system Monitor provides a quick view of Linux process, CPU, Memory, network, and other resource consumption directly on your Linux desktop as a Widget… And here are the simple steps to install it on Ubuntu 20.04 or 18.04 LTS Linus systems. The commands given here will also work on previous versions of Ubuntu including Linux Mint, Elementary, MX Linux, Debian, and other similar distros.
- Open command terminal
- Run system update command
- Finally, use
sudo apt install conky-allcommand to install the full version of the Conky system monitor on your Ubuntu 20.04 or other similar Linux. - Once the installation is completed to start it type-
conky & - You will see a widget in black and white color on the right side of your screen.
Install Conky On Raspberry Pi
As we know this Linux process and performance monitor is an advanced one that can be customized to get the desired type of interface and placement. Therefore, see our article to know how to configure Conky and change its position. You will also learn the process to autostart the Conky system monitor.