How to Recover Camtasia Recordings/Screen Captures
Camtasia can you please add a simple way to reverse a video? Even snapchat has this feature- and it's free!! I understand the quality isn't the same however that's just for reference. I spoke to a tech assistant on here and he referred me to a YouTube video created by someone who doesn't even work for you. In this video, I will show you how to play a video reverse or backwards in Camtasia Studio 8. How to flip video in Camtasia Studio?Camtasia is powerful video capture software. Camtasia Studio also gives you the tools you need to create professional qu.
'Here is the thing. I was using Camtasia to edit a video that was supposed to upload to YouTube. All things were perfectly done until my computer suddenly turned blue.

At first, I didn't sense the problem. I remembered the recording file was saved before the BSOD error. However, when I turned on the computer, I couldn't find the video. I've lost a piece of screen recording which was saved as .camrec. Can anybody tell me how to get my video back?'
Losing Camtasia recordings or screen captures is a common issue that most users would have to face when you accidentally closed Camtasia without saving projects, Camtasia program crashes or deleting a wrong recording on PC.
On this page, you'll find 3 solutions to restore deleted or lost Camtasia projects, recordings and videos use reliable file recovery software or retrive them from a local temp folder, recycle bin and for help. Follow the workable solutions to get back your Camtasia video recordings immediately.
Method 1. Retrieve Lost Camtasia Projects with File Recovery Software
Applies to restore lost or deleted videos, projects, and recordings created by Camtasia in 3 steps.
Fro an effective and 100% workable solution, using a reliable data recovery software shall be the optimal choice.
EaseUS file recovery software - Data Recovery Wizard supports almost all types of file recovery, including Camtasia CAMREC files. No matter how you lost the files, the software is able to restore them as you wish.
Follow the steps below to retrieve your Camtasia videos in 3 steps:
Step 1. If your lost video recordings are saved on external hard drive or USB, connect it to your computer first. Run EaseUS Data Recovery Wizard, and select the location where you lost videos. Click 'Scan' to scan all lost files.
Step 2. The software will start scanning all over the selected hard drive for all lost video recordings immediately. When the process finishes, you can click 'Filter', and choose 'Videos' to quickly find video files.
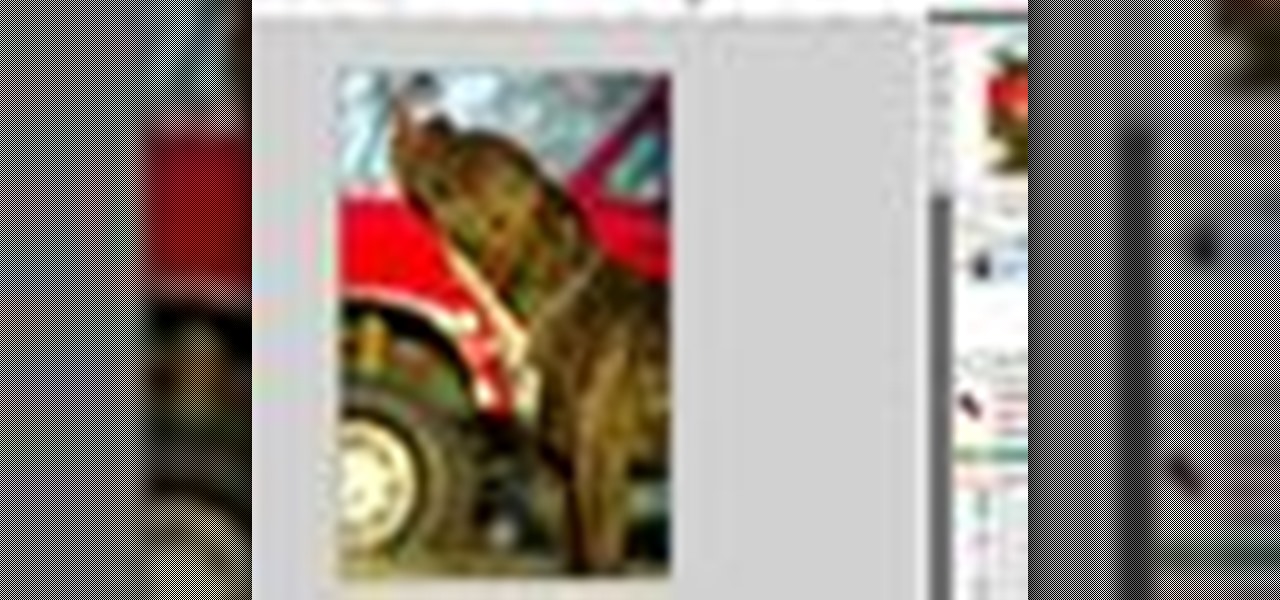
Step 3. Double-click to check and preview lost video recordings before recovery. Then, choose the wanted files and click 'Recover' to save the files into another safe location instead of the original drive/device.
Camtasia Reverse Video Editor
If you have lost Camtasia recordings on your Mac, you can use the recovery software for Mac to help you restore lost, deleted or unsaved Camtasia recordings or screen captures with ease.
Method 2. Recover Unsaved or Lost Recordings from Camtasia
Applies to disaster recovery when Camtasia shuts down or suddenly closes.
Here are two options that you can try when Camtasia suddenly closes or shuts down.
Option 1. Camtasia Built-in Recovery Option in Camtasia Recorder

Camtasia Recorder has a built-in disaster recovery feature that can assist you in recovering an unsaved recording:
- Step 1: Open Camtasia Recorder.
- Step 2: Click 'Recover' to bring the recording back.
Option 2. Auto Recover in Camrec Folder
Sometimes, with the autosave feature is enabled, people find the lost Camtasia recordings or projects from a local autosave folder. How to enable AutoSave feature?
- For 8.4 and earlier: Open Camtasia and go to 'Tools > Options > Program'. Under 'Program', there is an option called AutoSave.
- For 8.5 and later: Go to Preferences under Edit tab in Camtasia > Program > Check 'Enable autosave every 2' minutes.
With the autosave feature enabled, you can perform auto-recovery of lost recordings in Camrec folder:
You can directly follow the path to locate and find the lost recording or unsaved project: C:UsersADMINI~1AppDataLocalTemp or C:UsersAdminAppDataLocalTechSmithCamtasia Studio9.0Auto-Saves.
Camtasia Reverse Video Search
Or you can also follow steps here to restore lost recordings from Camrec folder:
- Step 1: Press Windows + R keys to bring up Run window, type %temp% and click 'OK'.
- Step 2: Locate and open the Camrec folder.
- Step 3: Recover and save the recordings.
- 8.4 and earlier: import the AVI or other formats of recordings to Camtasia and save it as a project.
- 8.5 and later: Drag the TREC file into Camtasia and save it as a project on your PC.
Method 3: Undelete Camtasia Videos from Recycle Bin
When you accidentally deleted a video created by Camtasia, you can also undelete it from the recycle bin:
- Step 1: Double-click on the Recycle Bin icon on Windows Desktop.
- Step 2: Locate and right-click on the deleted Camtasia video, select 'Restore'.
- Step 3: The deleted videos will be restored from Recycle Bin to its original locations.
To sum up, on this page, we've collected three ways to help you recover lost Camtasia recordings by using file recovery software, undeleting the files from the recycle bin or local Camrec temp folder.
We'd also to recommend you be careful while using Camtasia to edit videos. Also, Ctrl + S is more practical than enabling the autosave feature.
- Notice:
- Camtasia AutoSave feature doesn't really work properly since auto-saved project files are deleted automatically when you do a manual save or exit.
If you fail to find the lost recordings from recycle bin or autosave folder, don't worry. You can always go back to the first method, using EaseUS file recovery software for help.
People may want to play a video backwards for various reasons. It can be for school, work, a video demonstration, or just for entertainment. Whatever the reason is, there are many programs which you can use to easily play a video backwards. In this article, we will recommend to you the great tools that can be used to reverse videos.
Five simple ways to play a video backwards
BeeCut
First on our list is the desktop tool called BeeCut. This is a video editor which lets you play videos backwards. With the help of its reverse function, users can make a video play in reverse. Moreover, it supports various aspect ratios. This means that users can make all kinds of videos, such as videos for social media, instructional videos, ads and so on. It also enables you to utilize its editing functions, which include adding filters, transitions, overlays, elements, and mosaic and a lot more. Also, users can delete unwanted parts from their video, merge videos, add audio to their videos, etc. To learn more about how to play a video backwards with BeeCut, see the guide below.
- On your computer, simply download the program and then install it. After the installation, run the program, then choose a desired aspect ratio.
- Next, upload a video file to the program by clicking “Import” then “Import file”. Then, drag and drop the file to the timeline. Alternatively, you can hit the “+” icon displayed on the video thumbnail to add the video clip to timeline.
- Double click the file to display the editing functions. After that, click “Reverse” and wait until the process is done.
- At last, hit the “Export” button to render the video and save it on your PC.
TikTok app
This is a popular short video clip maker which can be used to reverse videos. You may not be familiar with this function, but avid can tell you all about it. The user also has the luxury of deploying its advanced editing functions, such as filters, stickers, slow motion and many more. If you don’t know the procedure, here is the guide for how to use Tik Tok to reverse a video.
Camtasia Reverse Video
- Open the Tik Tok app on your mobile device.
- Then, select a video you want to reverse from your device.
- Next, proceed to the “Effects” tab > “Time Effects” and tap the “Reverse” button.
- Lastly, tap the “Save” button.
ezgif.com
This is a web-based tool made to convert GIF videos. You can also use it to play a video backwards online. Aside from being a converter, it has other editing functions: reverse, rotate, resize, cut, crop and adjust video speed. However, this tool has some drawbacks since it is an online solution. These include video sizes. You can upload files up to 100 MB and there are some ads which pop-up when using the tool. See the procedure below to find out how the program works.
- Launch your browser and visit the webpage of the program.
- Next, click the “Choose File” button and then select a file from your device or paste the URL of the video into the box.
- Once added, hit the “Upload video!” button. Then, select an output format and mute the video if you want to.
- When you are done, click “Reverse video!” and wait until the video is finished.
Reverse Movie FX
An alternative solution to make a video play backwards is by using Reverse Movie FX. Users need to make sure that their device runs an Android 4.1 version or later. In just a few steps, your video will be reversed. Follow the procedure below to see how it’s done.
- Install the application from the Google Play Store.
- After that, run the application and tap the “Start Reverse” button. Then, select a video that you want to reverse from your gallery.
- Next, choose the start and end frames of the video and hit “Start”.
- Choose your reversing option and tap “Start Reversing” to save the changes.
Camtasia Studio Reverse Video
Reverse Vid
If you need to play a video backwards on an iOS device, try Reverse Vid. This is one of the simplest tools that can help you to play your video backwards. Users can even edit the playback speed and rewind videos. To learn how to reverse your video, follow these steps to see how to do it.
- Go to the App Store on your iOS device and download the application.
- Once installed, open the application and choose a video, or shoot a new video clip.
- After that, tap “Choose” then select a speed for the video.
- Once this is done, tap “Save” > “Save video”.
Conclusion
All the tools mentioned above can be used to play a video backwards. If you desire to use a tool which can provide any other editing functions you need, then BeeCut is the best choice. This program not only has a simple and clean interface, but also comes with many kinds of practical video editing functions. You can use it to enhance your video with just a few clicks!